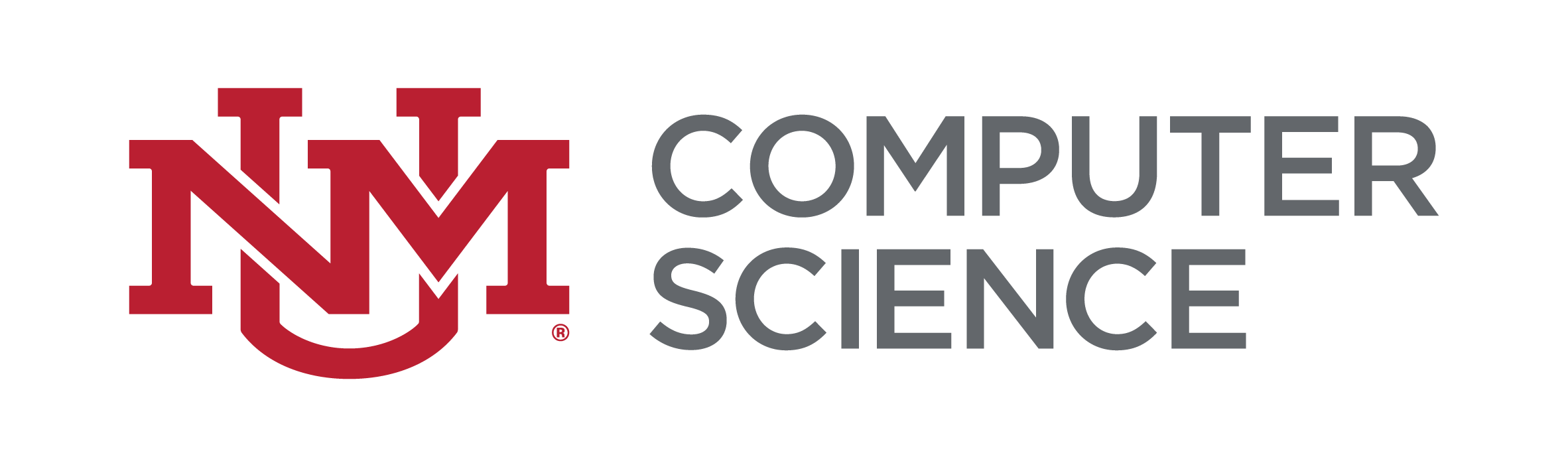Microsoft Outlook
These instructions assume that you are using the Outlook app that comes bundled with Microsoft Office 365 for Windows. The configuration may be slightly different for other versions of Outlook.
- Open the Outlook app (note: this will not work on the browser version of Outlook).
- Go to “File>Info>Account Information”. Select “Add Account”. A new window will pop up and will show “Search for accounts”.
- Type in your email address in the form [email protected], where "username" is your Computer Science username, and click "Connect".
- An Advanced setup window will pop up. Select “IMAP”.
- In “IMAP Account Settings”, enter the following:
- Incoming mail:
- Server: snape.cs.unm.edu
- Port: 993
- Encryption method: SSL/TLS
- Require logon using Secure Password Authentication (SPA): off
- Outgoing mail:
- Server: snape.cs.unm.edu
- Port: 465
- Encryption method: SSL/TLS
- Require logon using Secure Password Authentication (SPA): off

- Incoming mail:
- Click "Next".
- Enter your password to your CS account. Click "Connect" or "Done".
- An "Internet Security Warning" may pop up indicating that Outlook does not trust the certificate used. The certificate being used is a valid certificate, it's just that it was created internally at UNM, rather than purchased from an agency that Outlook is aware of. Unfortunately, there is no way to tell Outlook to trust this certificate now and in the future. Click “Yes” to continue.

- You should now be able to access your CS mail. You can contact CS System Support Group members by emailing [email protected] if you have further problems with your email-client.